YouTube-kanaal aanmaken is erg eenvoudig. Een YouTube-kanaal kan je zowel voor persoonlijke als voor zakelijke doelen gebruiken. Dit social media platform lijkt op Facebook en Linkedin bedrijfspagina’s. Net als bij deze websites kan je ook een bedrijfspagina of een YouTube-kanaal maken met jouw video activiteiten erin. In deze blog ga ik in het kort uitleggen hoe je een eigen YouTube-kanaal kan aanmaken om jouw video’s te publiceren voor het grote publiek.
Wat was YouTube ook al weer?
YouTube is een website waar je eigen video’s of filmpjes kan uploaden, zodat bezoekers deze video’s kunnen bekijken. Het is een ideaal platform om video marketing voor een bedrijf te maken en haar vindbaarheid te vergroten.
Waarom Video’s?
YouTube is een van de populairste websites voor video marketing activiteiten. Daarom neemt deze video marketing strategie steeds meer belangrijke rol bij online marketing strategieën. Om op dit platform de concurrentie aan te gaan en een betere ranking te kunnen krijgen, maken veel bedrijven gebruik van SEO technieken om hun video’s te optimaliseren.
Met een video boodschap kan je heel veel doelen tegelijkertijd bereiken:
merkbekendheid
video’s door social media platforms delen en bespreken (virale marketing)
bezoekers bereik vergroten
gratis producten promoten
gebruikersloyaliteit verhogen / meer vertrouwen winnen voor je producten of merk
video marketing strategieën ontwikkelen en meer uithalen
content en beeld effectief gebruiken voor een betere conversie
YouTube (bedrijfs-) account maken en instellen
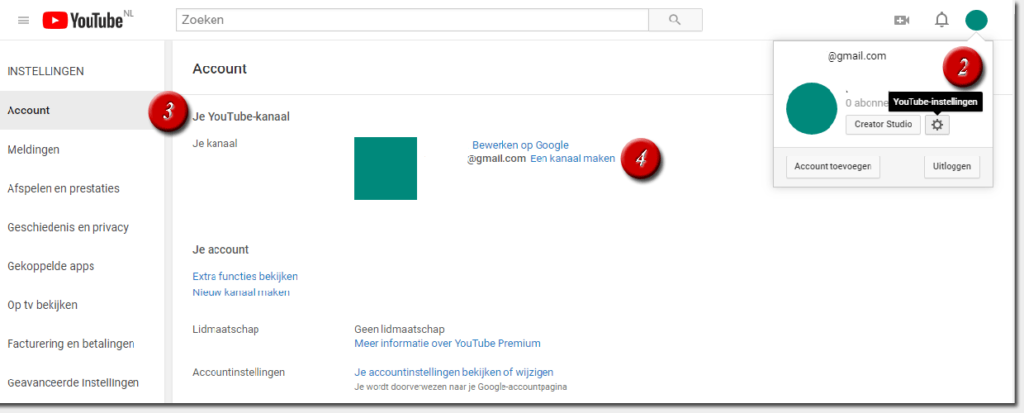
Stap 1: om een YouTube-account te maken, moet je eerst bij Google-plus een account creëren.
Stap 2 – Illustratie 1: vervolgens ga je naar youtube.com en log je in met deze account. Volg dan de instructies die hier gegeven zijn voor het aanmaken van een YouTube-kanaal. Klik op de icon rechtsboven van jouw browser en vervolgens op tandwiel om met YouTube-instellingen te beginnen.
Stap 3 – Illustratie 1: klik op YouTube “Instellingen > Account” tab en begin eerst met bewerken van jouw YouTube-kanaal icon (profielfoto) via Google account. Deze stap kan ook later bij de kanaal aanpassingen uitgevoerd worden.
Stap 4 – Illustratie 1: klik op “Een kanaal maken” om een nieuwe YouTube-kanaal te maken. Vervolgens klik op de link “Een bedrijfsnaam of andere naam gebruiken” voor een bedrijf YouTube-kanaal. Vul de naam van jouw merkaccount in en klik op de knoop “Maken”. Je hebt nu een kanaal aangemaakt, maar het moet nog ingericht worden. Ga vervolgens door met stap 5 – Illustratie 2 om jouw kanaal aan te passen.
Overige YouTube-Instellingen
Bij de YouTube-instellingen zijn er ook nog andere instellingen die geactiveerd kunnen worden, zoals:
- Klik op Instellingen > Account > Extra functies bekijken om de status en functies in te schakelen voor jouw nieuwe YouTube-kanaal. Bijvoorbeeld een video uploaden, inkomsten genereren met jouw video’s of “live stream” inschakelen om jouw publiek live te bereiken.
- Klik op Instellingen > Meldingen tab om de keuze te maken voor het ontvangen van meldingen.
- Klik op Instellingen > Afspelen en prestaties tab om te bepalen hoe de video’s moeten worden weergegeven. Bijvoorbeeld: inschakelen van automatische ondertiteling op basis van YouTube spraakherkenning weergeven.
- Klik op Instellingen > Geschiedenis en privacy tab om te bepalen wie jouw activiteiten op de YouTube mogen zien. Het is aanbevolen om alles privé te houden.
- Klik Instellingen > Gekoppelde apps tab om jouw Twitter pagina te koppelen. Zodat op YouTube-kanaal gedeelde video’s automatisch ook op deze website pagina worden weergegeven.
- Klik op Instellingen > Geavanceerde instellingen tab om een aangepaste URL voor jouw YouTube-kanaal te maken. Bijvoorbeeld jouw bedrijfsnaam of website URL. Dit kan je beter uitvoeren wanneer jouw kanaal aan de volgende YouTube eisen voldoet: tien of meer volgers of als account minimaal 30 dagen oud.
YouTube-kanaal inrichten
Nadat je je kanaal aangemaakt hebt, kan je nu beginnen met het inrichten. Klik op Mijn Kanaal, rechtsboven van browser. Om te beginnen, klik op “Kanaal Aanpassen”. Hiermee kan je in jouw YouTube-kanaal video’s uploaden, afspeellijsten maken, iets over je bedrijf toevoegen, bedrijf logo plaatsen of omslagfoto (bannerafbeelding) van YouTube kanaal vervangen of plaatsen.
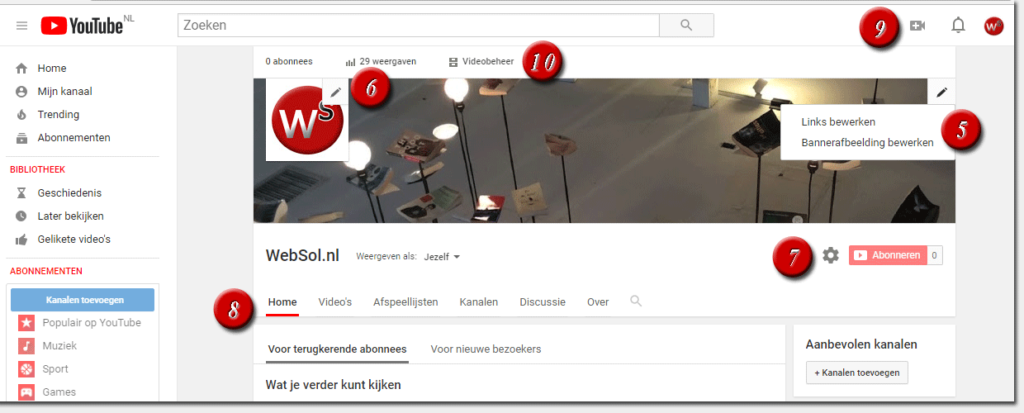
Stap 5 (Illustratie 2) : klik op “Links bewerken” om jouw belangrijkste links hier toe te voegen. Bijvoorbeeld; links naar jouw bedrijf website (contactformulier of ladingspagina) en naar jouw sociale media pagina’s (Facebook, LinkedIn, Twitter of Instagram).
Klik op “Bannerafbeelding bewerken” om een banner te uploaden. Kies een bannerafbeelding die je kanaal aanspreekt. Aanbevolen afmetingen voor afbeelding zijn 2560×1400 en maximale bestaansgrootte is 6 MB.
Stap 6 – Illustratie 2: upload een kanaalpictogram of jouw bedrijfslogo.
Stap 7 – Illustratie 2: klik op de tandwiel om kanaalinstellingen te instellen. Bijvoorbeeld, jouw Privacy instellen als “Alle gelikete (liked) video’s privé houden” of “Al mijn abonnementen privé houden”. Daarna kan je de lay-out van je kanaal aanpassen. Met een andere belangrijke instelling “Tabblad Discussie weergeven” geef je je fans de mogelijkheid te reageren op je kanaal.
Stap 8 – Illustratie 2: een YouTube kanaal is voorzien van een tabblad (menu) die uit vijf links en subpagina’s bestaat: Home, Video’s, Afspeellijsten, Kanalen, Discussie en Over pagina.
- Home: je kan YouTube voorpagina in verschillende secties en lay-outs indelen. Bijvoorbeeld: Video’s, Afspeellijsten en Kanalen secties.
- Video’s: een lijst van jouw geüploade video’s en vanaf hier kan je ook nieuwe video’s uploaden.
- Afspeellijsten: de pagina die jouw aangemaakte afspeellijst weergeeft. Je kan vanaf hier de nieuwe afspeellijsten maken. Deze functie van YouTube kanaal kan ook gebruikt worden voor jouw seo activiteiten. Bijvoorbeeld, afspeellijsten in de verschillende categorieën of keywords maken.
- Kanalen: als je meerdere kanalen hebt, kan je ze aan deze pagina toevoegen.
- Discussie: via discussie tabblad kunnen bezoekers hun reacties plaatsen of het delen met anderen. Je kan deze functie ook uitschakelen, zodat de bezoekers geen opmerkingen achter kunnen laten. Om dit uit te schakelen, ga naar Mijn kanaal > Videobeheer (zie stap 10 – Illustratie 2) en klik op de video als je geen reacties wilt ontvangen. Daarna klik op “geavanceerde instellingen” om de reacties-optie uit te schakelen (zie ook bij Stap 8 – Illustratie 2).
- Over: een tekst/beschrijving van jouw kanaal en bedrijf website. Andere belangrijke informatie als contact gegevens en links. Maak gebruik van maximaal toegestane lettertekens. En natuurlijk vergeet niet relevante keywords te gebruiken in jouw beschrijving.
Stap 9 – Illustratie 2: je bent nu klaar met het maken van een YouTube-kanaal. Klik op deze icon of link om jouw eerste video te uploaden.
Stap 10 – Illustratie 2: Nadat je video’s geüpload hebt, wil je natuurlijk ook een paar veranderingen of informatie toevoegen aan jouw video’s. Met Videobeheer functie van YouTube kan je jouw video’s beheren en bewerken.
YouTube-kanaal naam & Doel
YouTube-kanaal moet je zien als Facebook en LinkedIn bedrijfspagina’s. Je moet eerst je doelstellingen en doelgroepen bepalen. Wil je via deze account een merk bekend maken of een product promoten of bezoekers aantrekken?
Claim jouw bedrijfsnaam (handelsnaam) op YouTube. Of gebruik jouw website domeinnaam als jouw YouTube-kanaal naam. Als je je nieuwe kanaal door meerdere mensen wil laten beheren, dan kan je beter deze naar merkaccount verplaatsen. Met deze account kan je jouw Google+ en YouTube kanalen beheren, bouwen of online activiteiten uitvoeren. Op deze manier maak je de onderscheid tussen een persoonlijke- en merkaccount.
Je kan ook meerdere video kanalen aanmaken over de verschillende onderwerpen of over een product of een merk. Het lijkt meer op LinkedIn showcasepagina’s (lees meer over hoe maak je een LinkedIn bedrijspagina).
